Object Painter Tutorial Two
Creating Brushes
by Wildbear
In the main editor window select Tools, Customize..., then go to the Obstacle Brushes tab.
Customize panel: Obstacle Brushes description
- 1 resets the brushes list to the default set of obstacle brushes.
2 modifies the selected brush. Double-clicking a brush in the list opens the change brush panel too.
3 adds a blank brush in the list.
4 copies the selected brush. The copy's name is "Copy of (name of the brush)".. If you make more than one copy of the same brush without renaming them their names will be the same.
5 removes the selected brush from the list. There is no undo for this.
6 allows the user to export the selected brush to a file (extension .h4b) to save or share it.
7 allows the user to import a brush from an h4b file.
8 exports the text from all brushes to a single file. Titles are not exported.
9 imports text for all brushes from a single file.
10 is the brushes list
11 saves all changes made to brushes
12 cancels all changes made to brushes. IMPORTANT: If you create a brush and press Cancel the brush will NOT be saved.
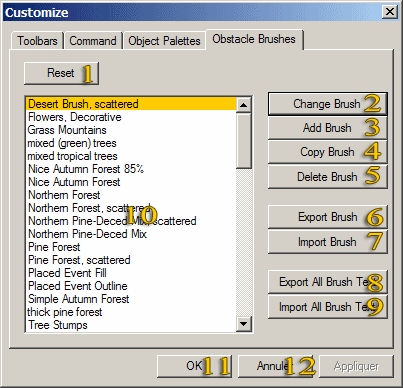
Creating a brush:
Step 1 - Creating a simple brush
- 1.1 Press the Add Brush button
Edit Obstacle Paint Brush panel description:
- 1 is the name of the brush. You must give a name to your brush.
2 is the description of the brush displayed when you press the ? button in the Obstacle Brush toolbox. This description is optional.
3 is the number of the current layer.
4 allows you to add a layer to your brush.
5 allows you to delete the current layer. This option is available when the brush contains more than one layer.
6 allows you to move the layer in the layers hierarchy: Press this button and enter the new rank of the layer.
7 is the fill factor of the current layer in percent. The minimum is 0 and the maximum is 100.
8 is the depth of the layer when the brush contains more than one layer. Value is expressed in squares.
9 allows the user to let the layer's objects extend outside of the brush or inside inner layers when objects are larger than the layer's depth.
10 is the content of the current layer.
11 are the object panels of the editor (if you modified them your modifications will appear here).
12 validates all changes made to the brush.
13 cancels all changes made to the brush.
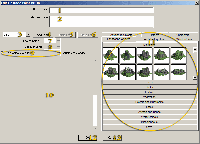
- 1-2 Give your brush a name.
Step 2 - Adding objects to a layer
- 2-1 Select the trees palette.
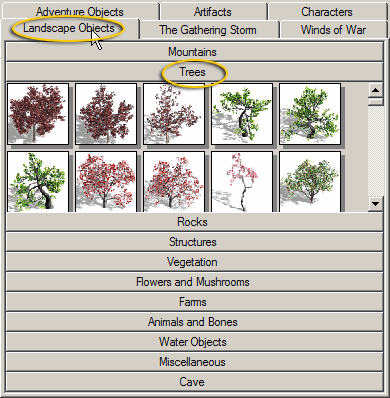
- 2-2 Drag and drop the objects you want on this layer from the objects palette to the layer's palette. We will select all spring trees.
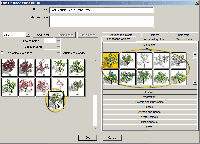
- 2-3 Select the rocks palette. Drag and drop black rocks in the layer's palette
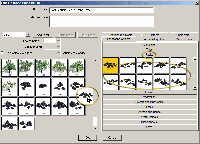
- 2-4 Repeat these operations to add all flowers to the layer's palette.
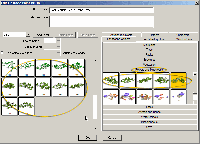
Step 3 - Changing object's weight and fill factor
- 3-1 Right click an object in the layer's palette and choose Weight in the menu.
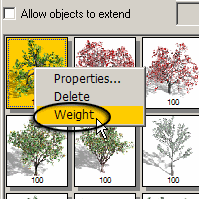
- 3-2 Change the weight of the object: Objects with higher weight will appear more often than objects with a lower weight. Give all trees a weight of 250, and all rocks a weight of 40.
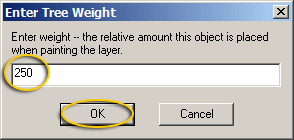
Tips:
- This is the most boring thing ever, so the best thing to do is to modify weight for types of objects that are not too numerous.
- Authorized values are between 1 and 2,147,483,647.
- You may want to test this first layer now, so press OK in all windows to come back to the map and fill an area to test it. Open the Edit Obstacle Paint Brush again.

- 3-3 Change the Fill factor to 75.
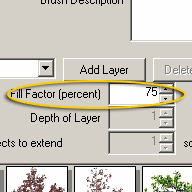
If you don't want more layers on your brush press OK. Your brush is finished and you can jump to step 8.
Step 4 - Adding a layer
- 4-1 Press the Add Layer button. You're now in layer 2.
- 4-2 Add all spring trees to layer's 2 palette (steps 2-1 and 2-2).
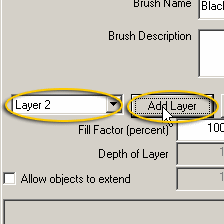
- 4-3 Drag and drop the songbirds from the Animals and Bones palette.
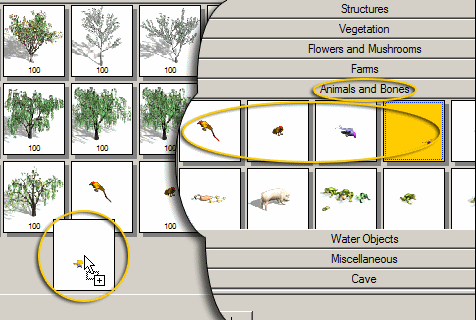
- 4-4 Modify all birds weight to 10 so they won't appear everywhere.
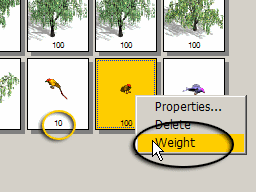
- 4-5 Drag and drop the smallest black mountains from the Mountains palette. Change their weight to 33.
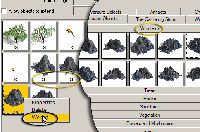
Step 5 - Adding a mountains layer
- 5-1 Press Add Layer again. You're now on layer 3.
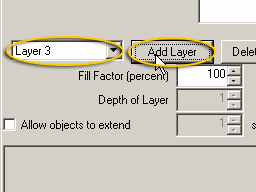
- 5-2 Drag and drop all black mountains in the layer's palette.
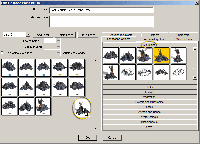
Step 6 - Adding the lava layer
- 6-1 Press Add Layer again. You're now on layer 4.
- 6-2 Drag and drop all geysers and lava pools frome the Miscellanous palette, and the volcanos from the Mountains palette.
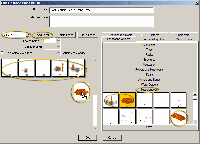
Step 7 - Modifying layers' depth and extension
- 7-1 Select layer 1.
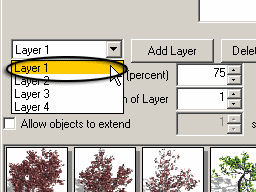
- 7-2 Modify depth of layer to 3.
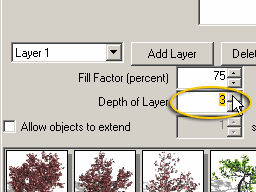
- 7-3 Check the Allow Objects to Extend box and modify the value to 2 squares.
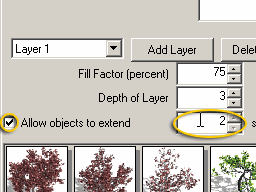
- 7-4 Select layer 2, modify depth of layer to 2, check the Allow Objects to Extend box, and set the value to 1 square.
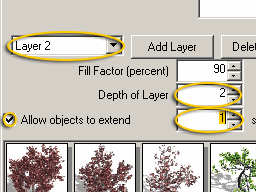
- 7-5 Select layer 3, modify depth of layer to 2, check the Allow Objects to Extend box, and modify the value to 2 squares.
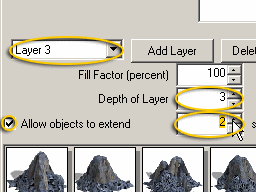
Step 8 - Test your brush

Step 9 - Exporting a brush
- 9-1 In the main menu go to Tools; Customize..., Obstacle Brushes.
- 9-2 If there is no description for your brush you can add it now. Press OK when it is done.
- 9-3 Press Export Brush, choose your destination directory and press Save.
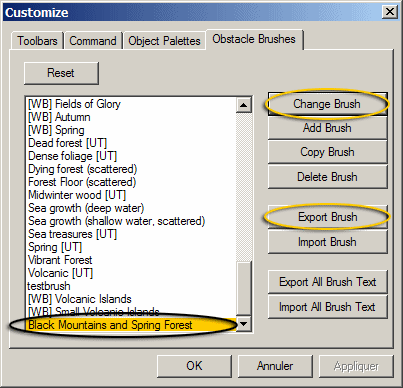
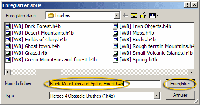
Step 10 - Modifying a brush
Somewhere else in your map you may want a glade in a forest surrounded by black mountains. If you use the existing brush "as is" you will have a forest around the mountains. This is not what you want.
- 10-1 Copy the brush: Open the menu Tools; Customize..., Obstacle Brushes. Select your brush and press Copy Brush. Double-click the copy or press Change Brush.
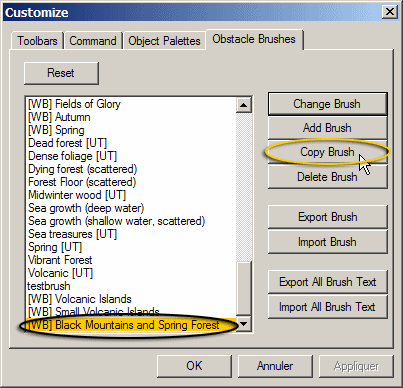
- 10-2 Rename the brush and modify its description.
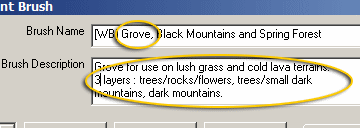
- 10-3 Select layer 4 in the list and press Delete Layer. We don't need this one.
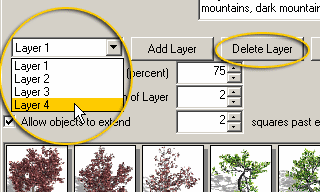
- 10-4 Now we want the inner layer to be the outer layer. Layer 3 is selected so press Move Layer and enter 1 as the new value.
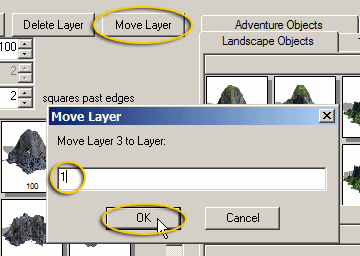
Now layer 3 is layer 1, layer 1 is layer 2 and layer 2 is layer 3, and we need layer 2 (former layer 1) to be the inner layer (i.e. layer 3).
- 10-5 Select layer 2, press Move Layer and enter 3 as the new value.
- 10-6 Press OK in all windows and come back to the map to test your brush.
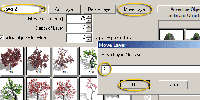
Tips:
- You can modify the second layer's Depth if you want more trees.
- Don't forget, mountains are outside and flowers are inside. It may be very confusing.

Step 11 - Mixing brushes on a map - First Method
We now want to use another brush in the north and the first brush in the south.
- 11-1 Apply your brushes on the map. Leave some space between the areas (orange on the screenshot). Use the Eraser tool to remove trees where there should be mountains (black on the screenshot).
- 11-2 Copy the first brush (black mountains and spring forest in this example) and edit the copy.
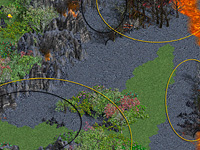
- 11-3 Delete layer 1 and layer 2. Press OK and come back to the map.
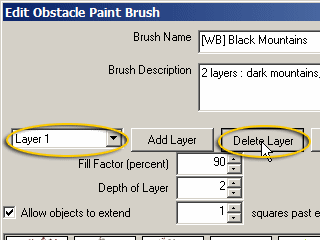
- 11-4 Paint the empty areas and fill them with the new brush.

Step 12 - Mixing brushes on a map - Second Method
There is still an empty area. We want to mix gradually the two base brushes here.
- 12-1 Paint the area with little spots and press the Paint button with one of the brushes.

- 12-2 Paint some empty space with other little spots and use the other brush.


Step 13 - Refine details
When there's something you don't like with the random appearance but like the rest, keep this appearance and move or remove the annoying object.
Now you can continue your mapmaking job. Whatever you do, using brushes on large areas of a map will always be faster than dragging and dropping hundreds of trees, mountains and rocks.
You know everything about brushes. Always keep your brushes, at least until your map is finished. On a small map this may look like a waste of time, but an extra large map is quickly filled using these methods.

Part One: How to Import and Use Brushes
Object Brushes for Download
Read full article...
